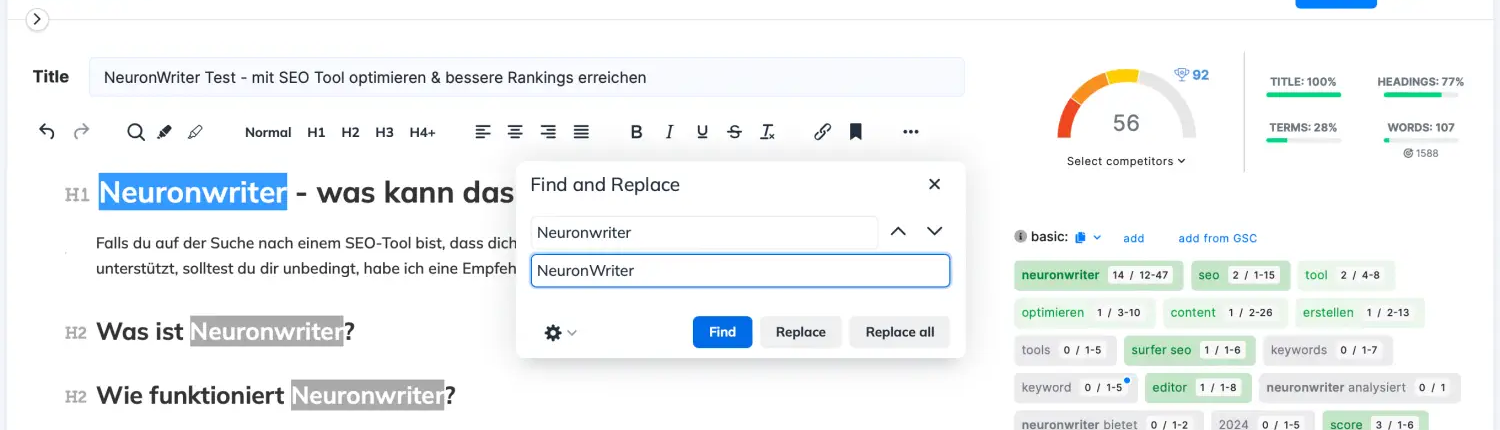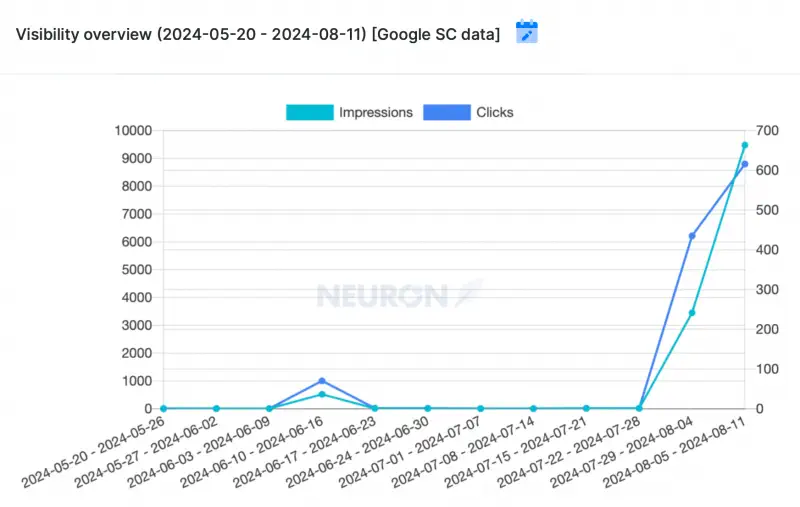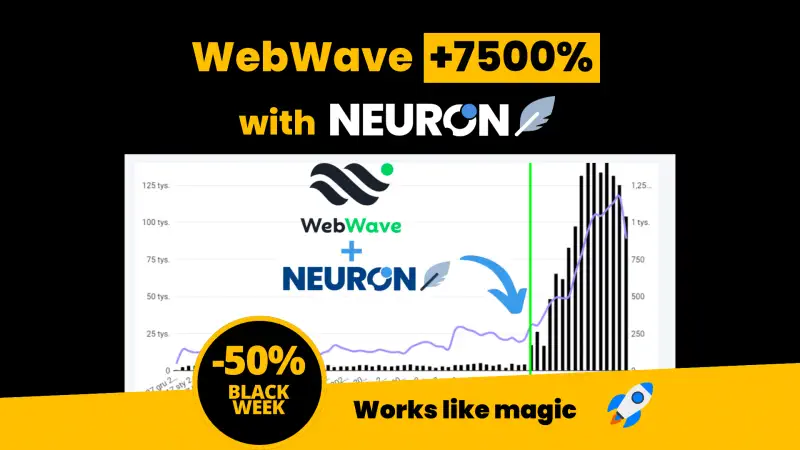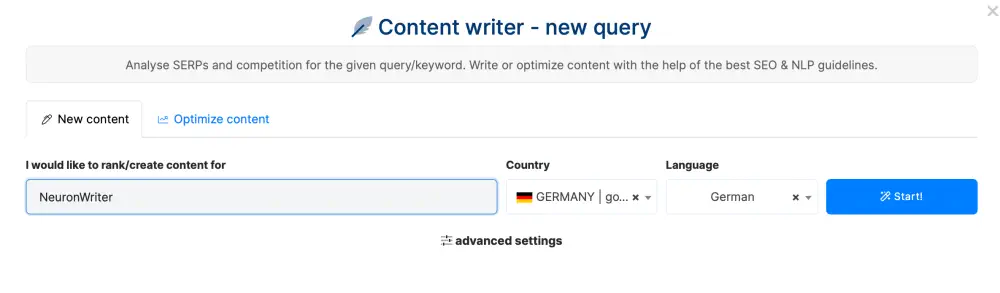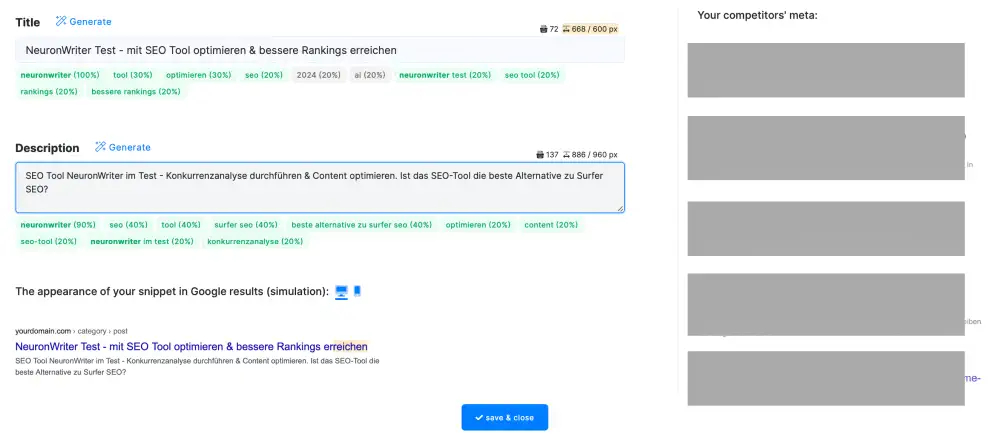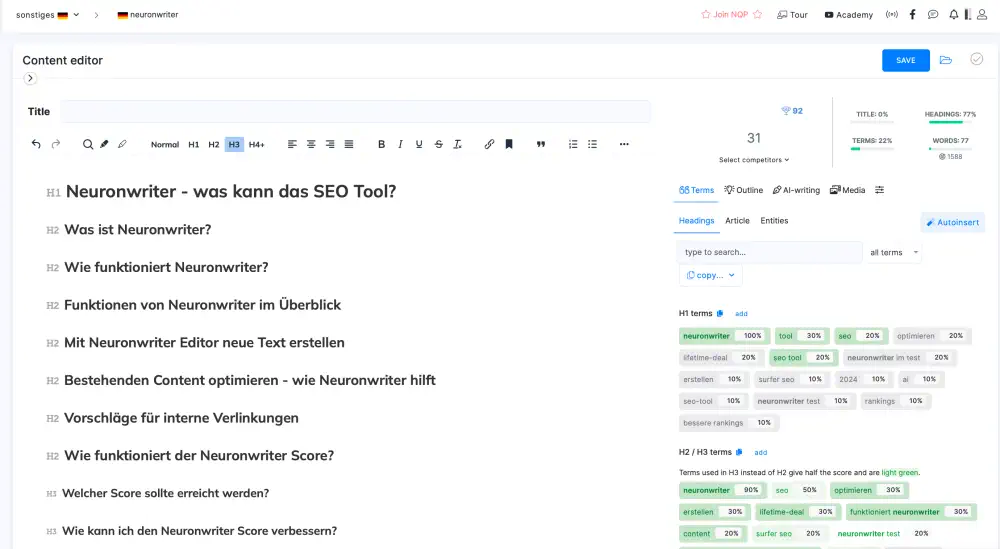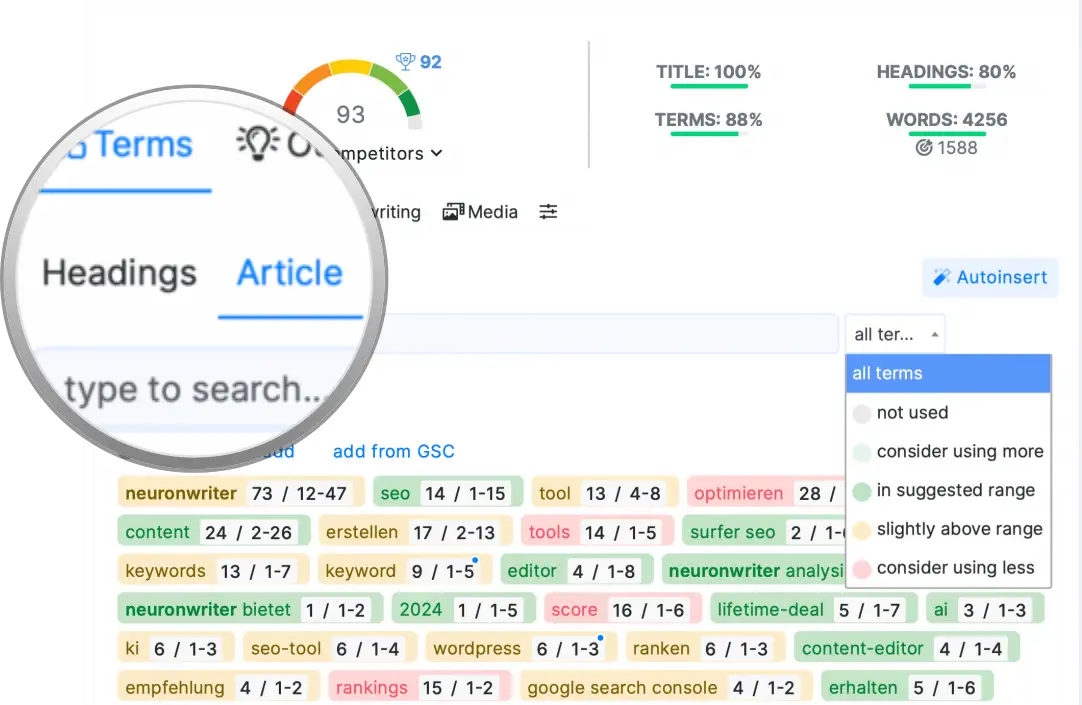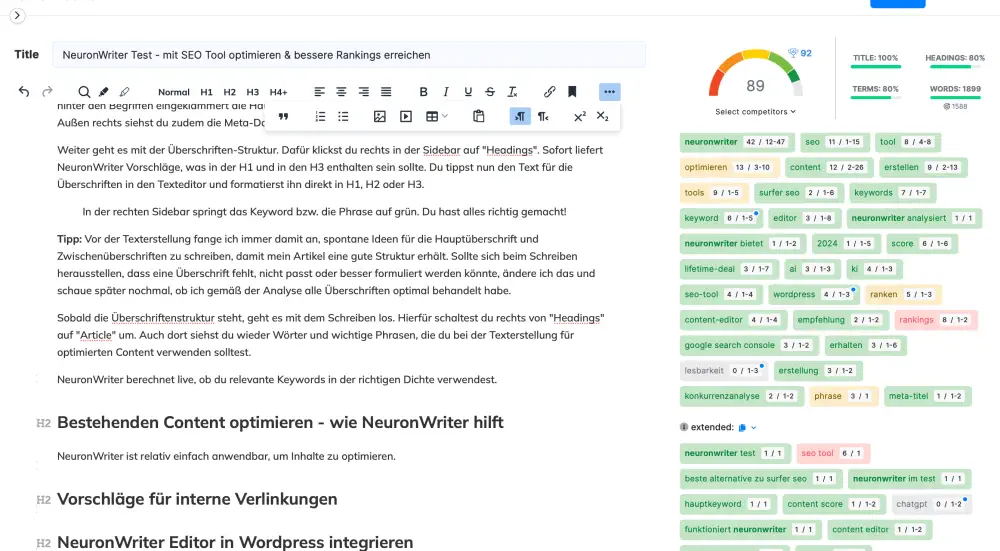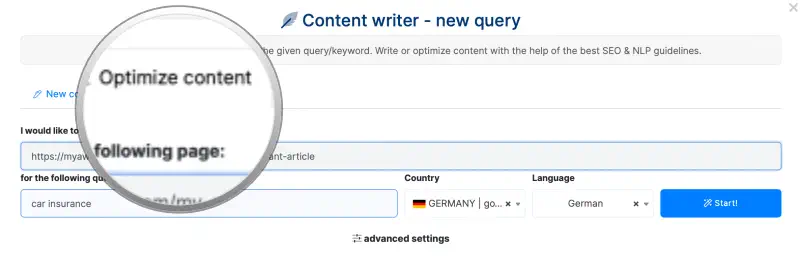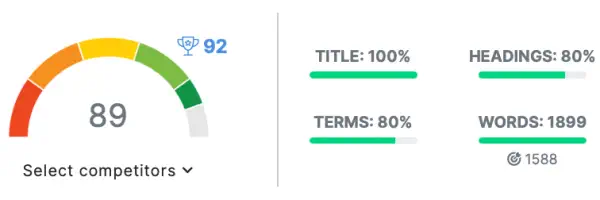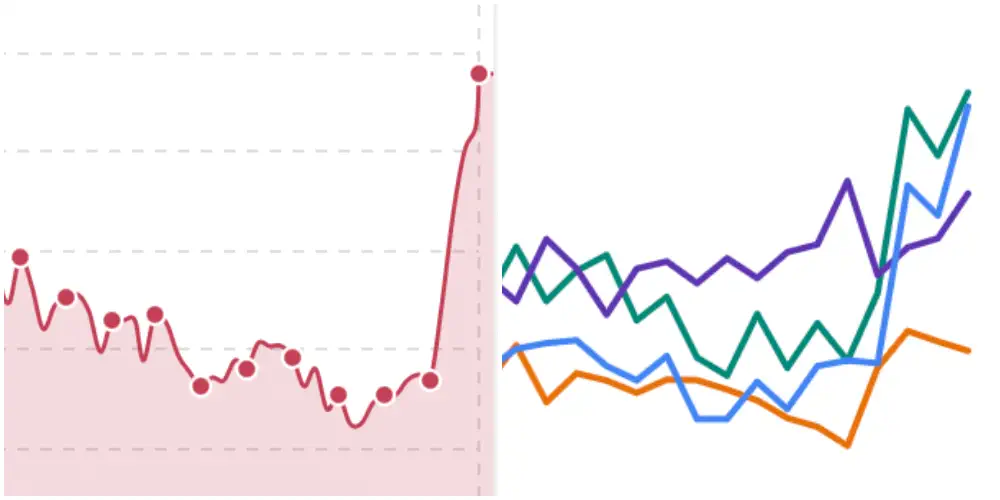Mit NeuronWriter Editor neue Text erstellen
Du gehst in das jeweilige Projekt und klickst oben auf „New query“ Im Idealfall hast du mit einem anderen SEO-Tool dein Hauptkeyword ermittelt. Dieses gibst du nun in das Keyword-Feld. Anschließend klickst du auf „Start“. Das Tool zeigt dir anschießend eine Liste aller Seiten mit den besten Rankings für dieses Keyword an. Hier kannst du nun eine Auswahl treffen, welche Seiten in die Analyse einfließen sollen.
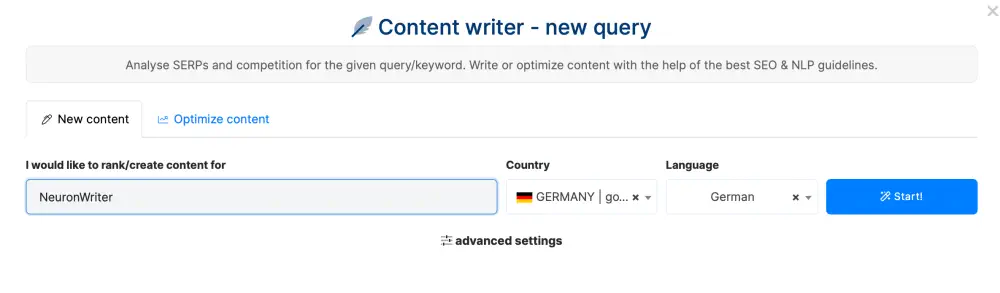
Analyse Google Seite 1 Rankings
Wichtig ist, dass du hierbei eine sinnvolle Auswahl triffst. Wenn du einen Ratgeber zu einem Produkt schreiben willst, macht es oft keinen Sinn, nur die Top 10 Ergebnisse mit Shops in die Analyse einzubeziehen, da Shops oft andere Keywords verwenden, wie es in einem Ratgeber der Fall ist.
Du musst also nicht mehr selbst googeln und dir die Inhalte der Top 10 Rankings anschauen – das erledigt das NeuronWriter Analysetool für dich.
Hast du deine Auswahl getroffen und den unteren Button aktiviert, analysiert NeuronWriter alle ausgewählten Seiten und zeigt dir in der rechten Sidebar an, welche Wörter, Phrasen und Überschriften du in deinen Text integrieren solltest. Nach dem Abschluss der Analyse kannst du deinen Artikel erstellen.
Bevor du mit der Texterstellung beginnst, sieht alles noch ziemlich leer aus und der Score steht auf Null. Dies ändert sich, sobald du mit dem Erstellen von Text startest.
So startest du
Ganz oben klickst du nun auf Title, um Meta-Titel und Meta-Description zu schreiben. Unter den Textfeldern schlägst dir NeuronWriter Begriffe und Phasen vor, die von deinen ausgewählten Wettbewerbern verwendet werden. Oft sind dies mehr Begriffe, als in die Meta-Daten passen. Um dir die Auswahl zu erleichtern, siehst du hinter den Begriffen eingeklammert die Häufigkeit, wie viele Wettbewerber die jeweiligen Wörter verwenden. Außen rechts siehst du zudem die Meta-Daten deiner Konkurrenten. Nutze das zur Inspiration für ansprechende Meta-Daten.
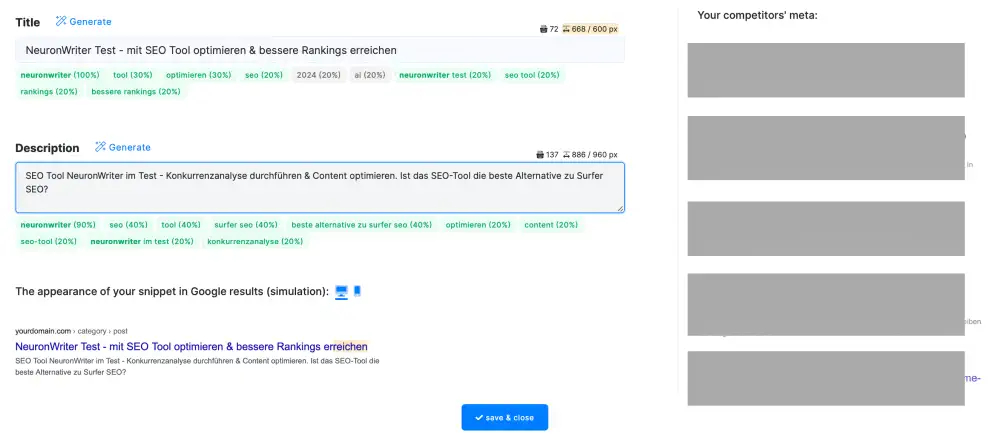
Erstelle eine sinnvolle Überschriften-Struktur
Dafür klickst du rechts in der Sidebar auf „Headings“. Sofort liefert NeuronWriter Vorschläge, was in der H1 und in den Zwischenüberschriften enthalten sein sollte. Du tippst nun den Text für die Überschriften in den Texteditor und formatierst ihn direkt als H1, H2 oder H3.
In der rechten Sidebar springt das Keyword bzw. die Phrase auf grün. Du hast alles richtig gemacht!
Tipp: Vor der Texterstellung fange ich immer damit an, spontane Ideen für die Hauptüberschrift und Zwischenüberschriften zu schreiben, damit mein Artikel eine gute Struktur erhält. Sollte sich beim Schreiben herausstellen, dass eine Überschrift fehlt, nicht passt oder besser formuliert werden könnte, ändere ich das und schaue später nochmal, ob ich gemäß der Analyse alle Überschriften optimal behandelt habe.
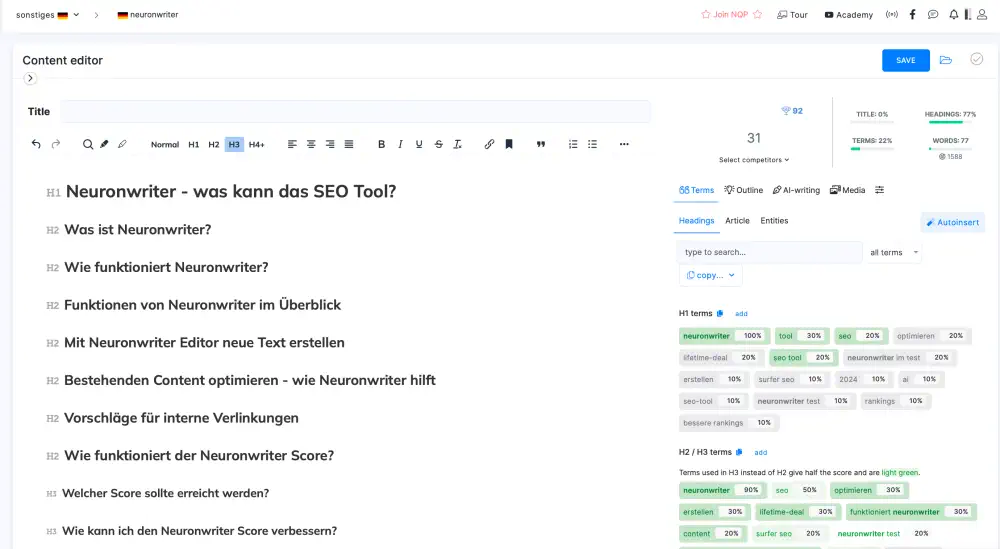
Hochwertigen Content erstellen
Sobald die Überschriftenstruktur steht, geht es mit dem Schreiben los. Hierfür schaltest du rechts von „Headings“ auf „Article“ um. Auch dort siehst du wieder Wörter und wichtige Phrasen, die du bei der Texterstellung für optimierten Content verwenden solltest.
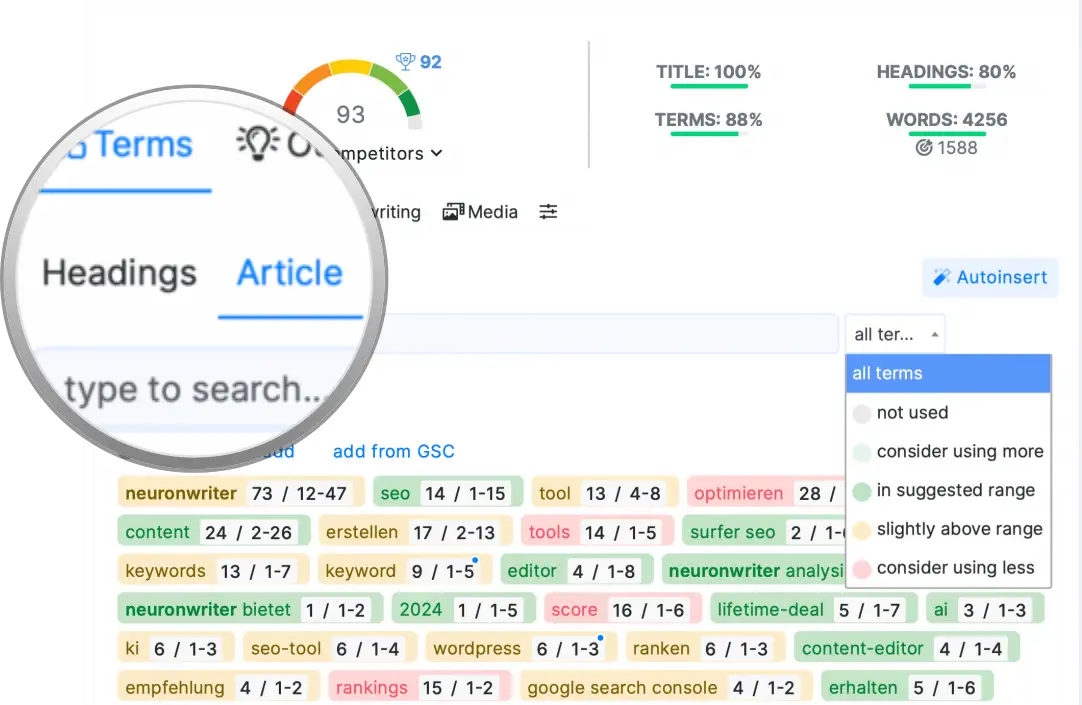
NeuronWriter berechnet live, ob du relevante Keywords in der richtigen Dichte verwendest. Mit farblichen Markierungen hilft dir NeuronWriter, den Überblick zu behalten:
- Grau: fehlt
- Grün: optimal
- Gelb: etwas zu häufig, aber noch okay
- Rot: zu oft
Auf diese Weise stellst du deinen Artikel fertig. Achte aber unbedingt darauf, dass du deinen Text möglichst natürlich schreibst und nicht bloß die Wörter so aneinanderreihst, dass du die Tabelle auf grün bekommst, indem du Sätze auf Biegen und Brechen so formulierst, dass alles enthalten ist, was die Tabelle dir vorgibt.
Nach wie vor ist Lesbarkeit von Text wichtig, wenn du deine Leser nicht vergraulen willst!
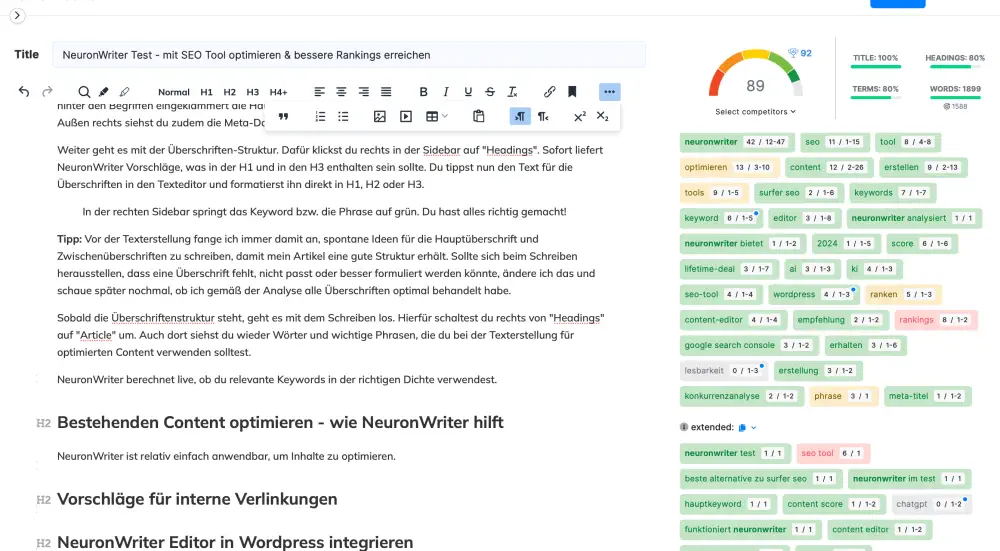
Passe die Tabelle an für mehr Übersicht beim Schreiben
Beim Schreiben unterstützt dich NeuronWriter durch eine zusätzliche Funktion. Du kannst nämlich einstellen, was dir in der Keyword-Tabelle angezeigt wird. Noch nicht verwendete Wörter, noch nicht oft genug verwendete Begriffe oder zu viel genutzte Wörter.
Bist du mit der Texterstellung fertig und willst ihn nochmals überarbeiten, weil bestimmte Wörter zu oft enthalten sind, klicke in der Analysetabelle auf die rot hinterlegten Begriffe. Dadurch kannst du jeden Term farblich im Text markieren. Das vereinfacht die Überarbeitung enorm. Hier besteht auch die Option, dir ein Synonym abzufragen.